맥북에서 safe sleep mode를 가능하게 만드는 방법은 간단(?)합니다.
terminal을 여시고, 아래와 같이 command를 입력합니다. 주의하실 점은 (당연한 얘기지만...) 똑같이 입력하셔야 합니다.
sudo nvram nvramrc='" /" select-dev
" msh" encode-string " has-safe-sleep" property
unselect
'
sudo nvram "use-nvramrc?"=true
위에서의 라인이 바뀌는 부분은 꼭 enter를 눌러주십시요. 쉘에서 치실 경우 아래와 같이 나타납니다.
Last login: Fri Nov 11 11:11:11 on ttyp1
Welcome to Darwin!
computer:~ User$ sudo nvram nvramrc='" /" select-dev
> " msh" encode-string " has-safe-sleep" property
> unselect
> '
computer:~ User$ sudo nvram "use-nvramrc?"=true
이제 safe sleep mode가 풀렸습니다. 어떤 safe sleep mode를 사용하는 지 결정하는 일만 남았네요^^
safe sleep mode에는 여러 종류가 있습니다. 여기서는 그중 가장 많이 사용되는 3가지를 설명하겠습니다.
0번 모드는 safe sleep mode해제 입니다.
1번 모드는 항상 safe sleep mode로 동작합니다.
3번 모드는 어뎁터를 이용한 전원 공급의 경우 sleep mode로, 베터리를 이용할 경우 safe sleep mode로 동작합니다.
위 세가지 중 한가지를 골라서 아래와 같이 설정합니다 (3번 모드의 경우).
sudo pmset -a hibernatemode 3
가장 뒤에 있는 번호를 원하는 모드에 따라 바꾸시면 됩니다. 이제 원하는 모드로 safe sleep mode가 동작합니다^^
확인하시는 방법은 여러가지가 있습니다. 가장 확실한 방법은 safe sleep mode로 들어간 후 베터리를 뺍니다.
그리고 다시 베터리를 껴서 컴퓨터 상판을 열어 이전과 같은 환경이 나온다면 safe sleep mode가 잘 작동하는 것입니다.
이 확인 방법이 조금 극단적(?)이다 싶으시면, /var/log/system.log를 열어보시면 safe sleep mode의 흔적을
찾으실 수 있을 겁니다. 마지막으로 원상 복구 시키는 방법을 알려드리겠습니다.
가장 간단한 방법은
sudo pmset -a hibernatemode 0
입니다. 좀 더 확실한 원상 복구를 원하신다면, 아래와 같은 방법이 있습니다.
sudo nvram "use-nvramrc?"=false
위와 같이 입력을 하시면 지금까지 하신 모든 셋팅이 원상 복구가 됩니다.
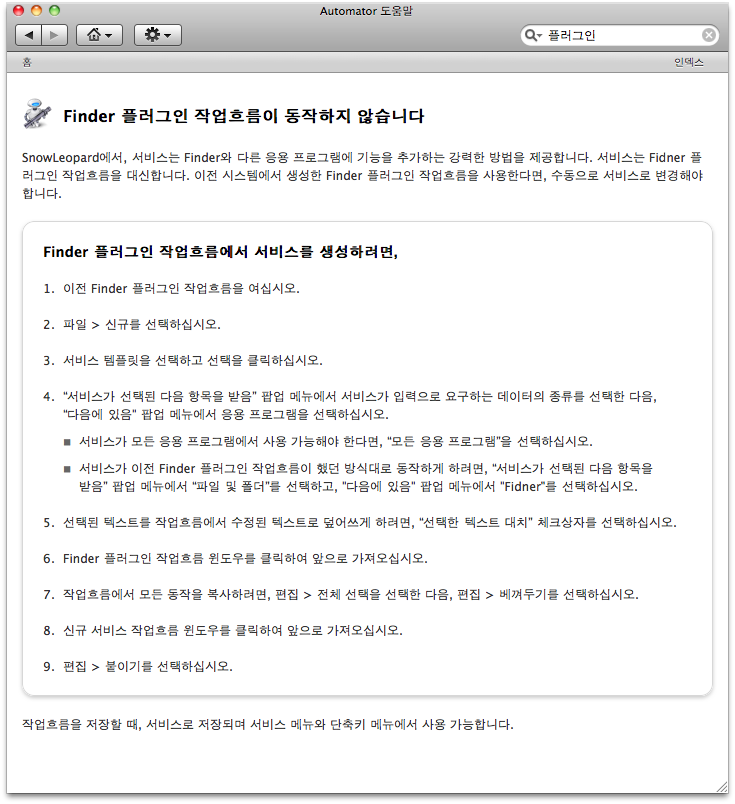
 이미지크기및한글압축.zip
이미지크기및한글압축.zip




