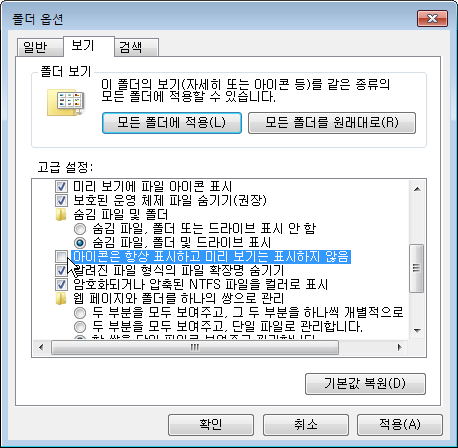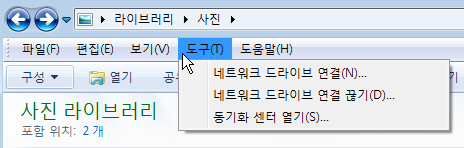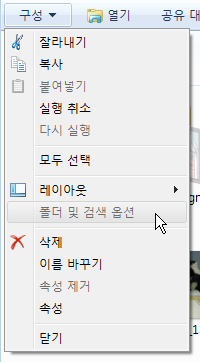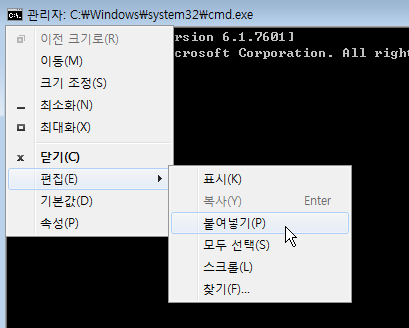.DS_Store 파일은 사용자가 OS X 를 사용하면서 설정한 다양한 정보(예: 아이콘 위치, 폴더 정렬 방식 등의 파일 메타 정보)를 기록하는 파일로서, 원래는 보이지 않아야 정상입니다. (참고로, OS X 는 유닉스 기반의 운영체제이기 때문에 기본적으로 . 으로 시작하는 파일은 보이지 않아야 정상입니다.)
숨겨진 파일이 보이도록 강제로 설정을 변경했다면, 다음 명령을 실행하면 원래대로 숨긴 파일이 표시되지 않도록 할 수 있습니다.
응용프로그램 폴더 > 유틸리티 폴더 > 터미널 실행 후, 아래 명령을 실행합니다.
defaults write com.apple.Finder AppleShowAllFiles NO
위와 같은 명령을 실행하면, 일단 데스크탑 및 다른 폴더에서 . 으로 시작하는 파일은 보이지 않을 겁니다.
그리고, 로컬 드라이브 상에서 .DS_Store 파일 삭제는 의미가 없습니다. 삭제해 봐야 또 생성되어 집니다. 그래도, 일단 삭제를 원한다면, 터미널에서 다음과 같은 명령을 실행합니다. (아래 명령을 실행하면, OS X 시스템 볼륨의 전체를 검색해서, 모든 .DS_Store 파일 삭제합니다.)
sudo find / -name ".DS_Store" -depth -exec rm {} \;
위 명령을 실행하면, 로그인된 계정에 대한 암호를 물어보는데, 설정한 암호를 입력하면 됩니다.
만약 자동으로 일정 시간 간격으로 .DS_Store 파일을 검색 및 삭제하고자 한다면, 터미널 실행 후, 다음 명령을 차례로 실행합니다.
sudo crontab -e
암호 입력
화살표키로 가장 마지막 줄로 커서 이동
i 키 입력 후, 아래 명령어 삽입
15 1 * * * root find / -name ".DS_Store" -depth -exec rm {} \;
esc 키
wq!
위와 같은 명령을 입력하면, 매일 1시 15분에 .DS_Store 파일을 찾아 자동으로 삭제합니다. (Crontab 파일의 마지막 줄은 분, 시간, 날짜, 월, 주간날짜, 명령 순으로 정의합니다. 필요에 따라 변경하면 됩니다.)
마지막으로, 네트워크 볼륨에서 아예 .DS_Store 파일 생성을 차단하려면, 터미널에서 아래 명령을 실행하면 됩니다. (단, 로컬 드라이브는 영향을 받지 않습니다.)
defaults write com.apple.desktopservices DSDontWriteNetworkStores true