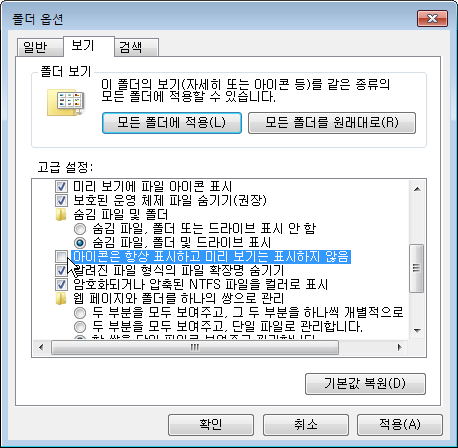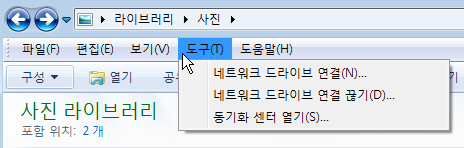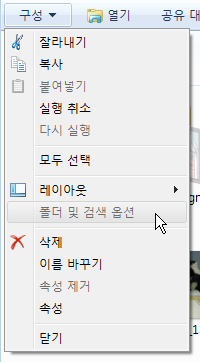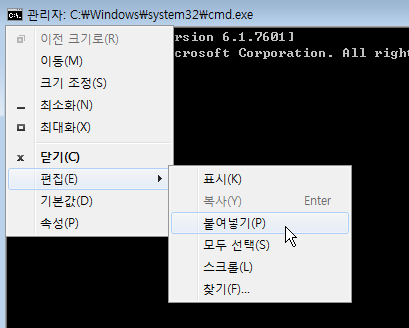윈도우10 "영화 및 TV" 앱에서 HEVC(H.265) 코덱으로 인코딩된 영상이 안 보일 때.
마이크로소프트 스토어에서 HEVC로 검색하면
HEVC Video Extensions 라는 프로그램이 검색되는데
구입가격 1,200원입니다.
그런데,
https://www.microsoft.com/en-us/p/hevc-video-extensions-from-device-manufacturer/9n4wgh0z6vhq 로 가서
(Install/Play를 클릭해서)
장치 제조업체의 HEVC Video Extensions 라는 앱을 설치하면
무료로 HEVC코덱으로 인코딩된 영상을 "영화 및 TV" 앱에서 바로 재생할 수 있습니다.
유료와 무료차이는 유료는 제작도 가능하다고 합니다.
'OS > Windows' 카테고리의 다른 글
| 윈도우10 스토어 삭제로 인한 복구 관련 (0) | 2017.10.31 |
|---|---|
| 윈도우10 시작 타일메뉴 레이아웃을 백업하고 복원하자 (0) | 2017.09.25 |
| 윈도우10 1703 업데이트 이후 여기에 명령 창 열기 (0) | 2017.08.18 |
| Windows 10 네트워크 드라이브 끊김현상 해결 (0) | 2017.03.01 |
| 윈도우10 탐색기 또는 오른쪽 마우스 클릭 시 프리징(멈춤, 응답없음) 해결 (0) | 2016.09.07 |






 cmd-here-windows-10.reg
cmd-here-windows-10.reg