자신이 엑셀 파일의 내용 수정을 못하게 하기 위하여 시트 보호, 통합 문서 보호를 할 경우가 있다. 혹은 다른 사람이 그렇게 만든 엑셀 파일을 받을 경우가 있다. 이럴 경우에 내용을 수정하거나 어떻게 엑셀 파일을 만들었는지 보려고 하여도 볼 수가 없다. 암호가 있으면 가능하나 암호를 알 수가 없다. 이럴 경우에 사용할 수 있는 방법이다.
인터넷에 여러가지 방법이 나오는데 그 중에서 zip 압축 프로그램을 이용한 방법이 제일 효율적인 듯하다.
(다음은 엑셀 2013 기준)
1. 시트 보호 해제 하기
1) 탐색기에서 시트 보호된 엑셀 파일의 확장명을 zip으로 변경한다.
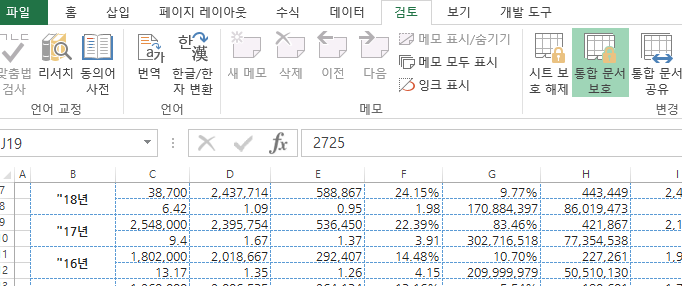
그림 0에서 시트 보호와 통합 문서 보호가 된 엑셀 파일이다. 먼저 탐색기에서 엑셀 파일의 확장명을 변경해야 한다.
이 글과 반대로 시트 보호, 통합 문서 보호하는 방법이 궁금하면 이 글 맨 하단의 링크 참조.
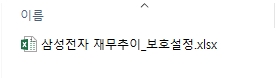
위의 파일이 xlsx 된 파일이고 이 파일의 확장명을 zip으로 강제 변경한다.
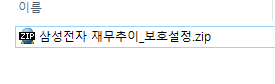
2) 확장명이 zip으로 변경된 파일을 압축 프로그램에서 연다.
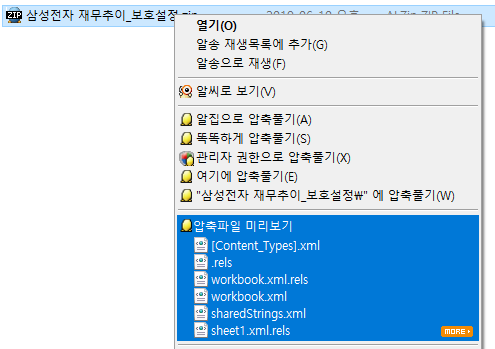
3) 압축 프로그램(알집) 수정할 파일을 찾는다.
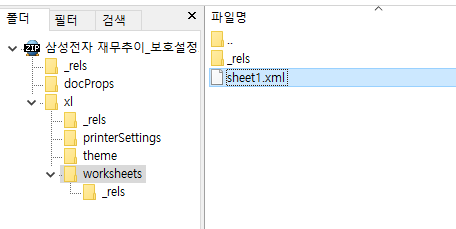
그림 4의 화면과 같이 xl - worksheets 를 클릭하면 시트 수 만큼의 xml 파일이 오른쪽에 나온다.
위의 그림에는 시트가 하나 밖에 없는 경우이다. 시트가 여러개이면 여러개를 수정할 수도 있다.
4) 우클릭하여 '프로그램 지정하여 실행(P)...'을 클릭
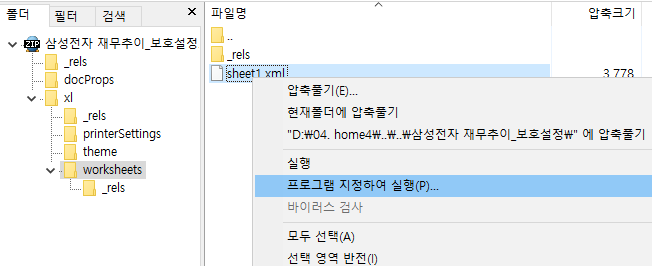
5) 노트패드 실행
그냥 확인을 클릭하여 노트패드를 실행한다.
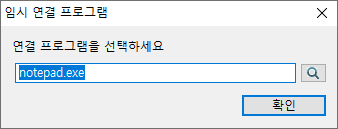
6) CTRL-F 로 검색
노트패드에서 CTRL-F를 눌러 Protection 을 찾는다. 검색이 되지 않는다면 시트가 보호 되지 않은 경우이다. 아래와 같이 ' 안의 내용을 전부 삭제한다.

삭제할 문장
<sheetProtection password="CC71" sheet="1" objects="1" scenarios="1"/>xml 파일이 여러개이면 일일히 검색하여 찾아서 삭제하는 것을 반복한다.
7) 저장
노트패드에서 저장한다.
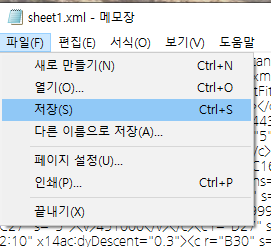
8) 자동 압축
노트패드에서 저장 후에 노트패드를 닫어면 아래와 같이 압축할 것인지 묻는다. 그럼 예(Y)를 눌러 다시 압축한다.
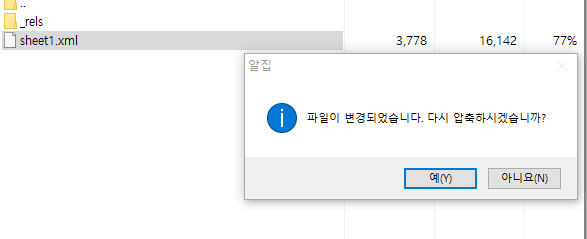
9) 확장명을 다시 엑셀 파일로 원상복귀
이제는 처음과 같이 탐색기에서 확장명을 xlsx로 원상 복귀 후에 엑셀 파일을 실행한다.

2. 통합 문서 보호 해제 하기
그림 9에서 시트 보호는 해제되었는데 아직 '통합 문서 보호'는 되어 있는 상태이다.
방법은 시트 보호를 해제 하는 경우와 동일하다. 다만 수정할 xml 파일이 다를 뿐이다. (그림 4 참조)
1), 2), 3) 은 시트 보호 해제하기 와 동일
4) 우클릭하여 '프로그램 지정하여 실행(P)...'을 클릭
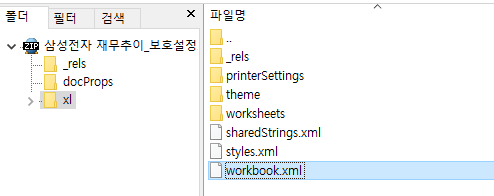
파일을 우클릭하여 노트패드를 실행한다.
5) 번은 동일
6) CTRL-F 로 검색
protect로 검색하여 나오는 내용을 삭제한다. 시트 보호 해제할 때와 달리 workbookProtection으로 시작하는 문구를 삭제한다.

삭제할 내용
<workbookProtection workbookPassword="CC71" lockStructure="1"/>그 다음부터는 시트보호와 동일하게 수행하면 된다. 엑셀을 실행하면 다음과 같이 통합 문서가 보호가 풀려 있다.

이제마음대로 수정하거나 엑셀 파일의 내용을 볼 수가 있다.
'유틸리트 > Excel' 카테고리의 다른 글
| 엑셀 VBA 프로젝트 보호 비번 없이 해제하기 (0) | 2019.11.04 |
|---|---|
| 엑셀에서 스타일삭제, 스타일을 한꺼번에 삭제하기. vba사용안함. (0) | 2018.01.19 |
| 엑셀 리본메뉴 최소화 크기와 탭 및 명령 표시 크기가 다를경우 (8) | 2017.09.22 |
| 유령스타일 삭제 [2] (0) | 2017.05.23 |
| Personal.xlsb 삭제 (0) | 2016.05.07 |
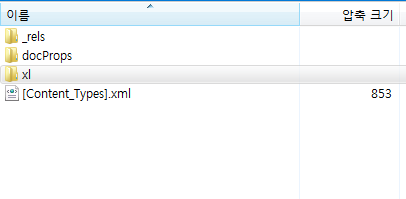
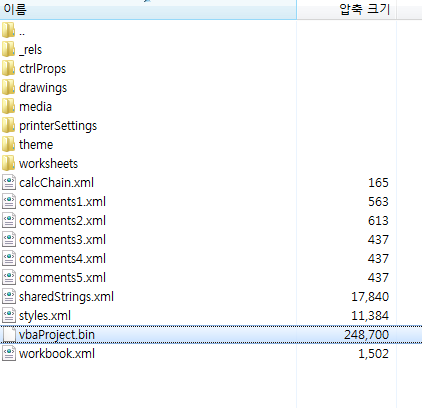
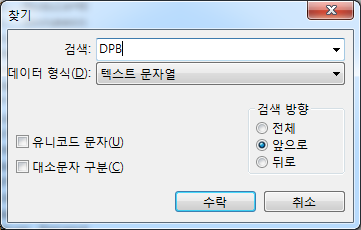
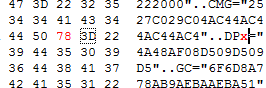










 MyExcelAddIN01.xlam
MyExcelAddIN01.xlam
 설계변경(20070515).zip
설계변경(20070515).zip